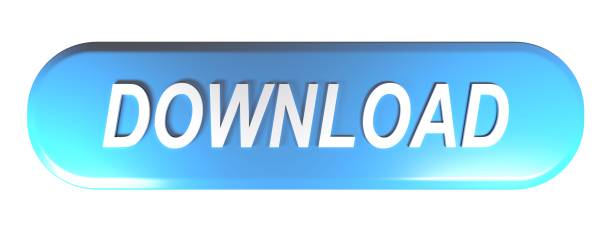- How To Use Mic On Mac For Dstv
- How To Use Mic On Mac For Ds 2
- How To Use Mic On Mac For Ds 4
- How To Use Mic On Mac For Ds 3
Microphone Setup allows Dragon to adjust the audio input settings for optimal recognition. Microphone Setup appears automatically whenever you create a new profile or add a new dictation source. You must complete the setup process for each new profile and each microphone you associate with a profile.
You can also run the Microphone Setup at any time if you encounter problems with your microphone. For more information about improving your audio quality, see Poor audio quality.
To open the Microphone Setup window
By Christopher Breen, Senior Editor, Macworld How-To. How to use an external microphone with a MacBook Air. Today's Best Tech Deals. Picked by Macworld's Editors. Find More Hand-Picked. My System OS Info - macOS Catalina (10.15.6) Step 1: Disable The System Integrity Check so that you can access the relevant system database. 1.1 Reboot your mac and hold Command+R on startup.
- Say Show Microphone Setup window.
- Click the icon in the menu bar and select Improve Recognition > Microphone Setup.
Or
Jun 30, 2019 Start up a game that needs the microphone to test if it works. If it doesn’t work the first time, turn off the emulator and unplug the mic. Plug the microphone back in and start up the emulator. Repeat steps 7 to 11. NOTE: DeSmuME only works with files that end in.ds and.nds extensions. Game files can be “zipped.” Use Keyboard Hotkey. Depending on what you need or use the microphone for, there are plenty of inexpensive options. I use a Samson GoMic with my 2018 Mac mini for web meetings and I have also used a Logitech usb headset with it and a Samson Meteor mic and all three work very well for FaceTime, Skype, MS TEAMs, Go2Meeting, Zoom, FCC.
Jan 15, 2020 Open a recording program and attempt to use the microphone and set the levels. On Windows, you can use the Sound Recorder, on a Mac, Quicktime or GarageBand should do fine. If you're not getting a signal, skip to the next section for troubleshooting tips.
How To Use Mic On Mac For Dstv
To complete Microphone Setup
- Click the microphone button () to turn the microphone on.
- Read aloud the text that appears in the window. Repeat the text if needed.
- Click Play to hear the last few seconds of your speech. If it seems too loud or too soft, you may want to set the gain manually (see below).
- Click Done to exit the Microphone Setup window.
The Microphone Setup is Finished screen appears when Dragon has finished adjusting the audio input.
To manually adjust gain
- Select Manual Gain.
- Drag the slider to about 60.
- Click the microphone button () to turn the microphone on.
- Read aloud the text in the window until the Microphone Setup is Finished screen appears.
- Click Play to hear the last few seconds of your speech. If it seems too loud or too soft, click the Back button and adjust the gain again.
- When you are satisfied with the volume of your speech, click Done to exit the Microphone Setup window.
Related topics:
MicMac is an open source project and you can download the source code and compile the project yourself. This page presents the steps of the installation on a Mac system using HomeBrew. Xcode and 'command line developer tools' (sudo xcode-select --install) should be also installed
Beware : the code available in the latest revision might not be stable or might not compile in a given OS.
- 1Get the source
- 2Build from sources
- 2.2Manually
- 4Check Installation
- 6Troubleshooting
Get the source
The MicMac project is now hosted on the GitHub platform.On the former Mercuriel server (https://geoportail.forge.ign.fr/hg/culture3d), no source code updates will be applied (7017 is the latest revision).
Install Git
Download the source
Go to the installation directory, where you want to install MicMac.
For “optimisation” reasons, the project files were divided into three GitHub sub-projects:
- https://github.com/micmacIGN/micmac : contains the source code of MicMac
- https://github.com/micmacIGN/Documentation : contains the documentation/manuals
- https://github.com/micmacIGN/Papers : contains some publications and other reports concerning MicMac
To retrieve the source code to micmac folder:
Build from sources
Automatically
This script script can be used for an automatic compilation from sources on macos
Manually
From the installation directory, move to the 'micmac' directory :
Then, you have to create a build directory and go in it :
Then we have to generate the makefile with the right options. To generate the defaut makefile, run :
About option -DWITH_QT5=1Use this option if you want to use tools GUI such : SaisieAppuisInitQT, SaisieMasqQT etc... Instead, use :
You have perhaps to install QT if it's not done :
NB : Version 5 is used here, use '-DWITH_QT4=1' instead if ou have QT v4.
In case cmake complains about missing Widgets library, you must export manually CMAKE_PREFIX_PATH with replacing 5.10.0 with whatever version is the latest being used.Now we can finally build the sources by launching :
Where K='number of processor in your computer' (if you are not sure how many cores you have, just write a big number and all of the cores will be used).
Add MicMac to path
We have now to edit the file wich contains environnement path which is located in '/etc/bash.bashrc'. The file is maybe hidden, so press CTRL+H, or activate 'Hidden files' in Display (Top bar).So open a terminal and type :
NB : files in '/etc/' have to be opened in super user mode.
Add the following lines at the bottom of the file :export PATH=/micmac_install_directory/micmac/bin:$PATH
Check Installation
List of MicMac tools
To check if MicMac is well installed, you can type in a terminal :
This will return the list of all tools available for micmac library.
Check dependencies
Sometimes, even when the MicMac installation is good, you can encounter messages in the terminal such as :
- 'Warning Exiftool not installed'
This warnings means that MicMac can't find an external tools.MicMac integrates a module which can check if all dependencies are correctly installed. It can be called by typing :
You will get an output like Screenshot 1, with different informations :
How To Use Mic On Mac For Ds 2
- MicMac revision : micmac source code version number
- Qt : 'enabled' permit you to use graphical interfaces such SaisieAppuisQT
- Kakadu : Image library for JPEG2000 management
- MicMac directory : Directory where MicMac is installed
- make :
- exiftool : library of image metadata management
- exiv2 : library of image metadata management
- convert :
- proj : library for cartographic projection
- cs2cs :
Update sources
To update the sources, go in the installtion directory ('installation_directory/micmac') and type:
You have now to build again the sources:
NB : if you want still use QT, don't forget to use cmake -DWITH_QT5=1 ../
Troubleshooting

Errors with cmake
How To Use Mic On Mac For Ds 4
'stdlib.h' file not found'=> [1]Could NOT find OpenGL (missing: OPENGL_gl_LIBRARY OPENGL_INCLUDE_DIR)=> Try to install QtNo CMAKE_CXX_COMPILER could be found.=> install g++ (sudo apt-get install g++)Could not find a package configuration file provided by 'Qt5OpenGL'=> install libqt5opengl5-dev